On your Mac, click the Wi-Fi icon in the menu bar and choose your iPhone’s name. Enter your password when prompted, making sure to select Remember This Network. That way, you won’t even have to enter your password the next time. The Mac then connects to your iPhone, showing a hotspot icon instead of the usual wave icon for the Wi-Fi menu. If you have Internet service at your location, you can connect an AirPort base station or a third-party router to your modem to create a Wi-Fi network. Use the setup guide for your AirPort base station, or check your third-party router's manual for help. If you are out of the house and need to connect your MacBook to the Internet you can use your iPhone's personal hotspot function.
Use these steps first
Try again after each step.
- Check that Personal Hotspot is turned on in Settings > Personal Hotspot. If you can't find or turn on Personal Hotspot, check that your network operator enabled it and that your network plan supports it.
- Restart the iPhone or iPad that provides Personal Hotspot and the other device that needs to connect to Personal Hotspot.
- Make sure you have the latest version of iOS.
- On the iPhone or iPad that provides Personal Hotspot, go to Settings > General > Reset, then tap Reset Network Settings.
If you still need help, use the steps below for help with Personal Hotspot over Wi-Fi, USB or Bluetooth.
If you can't connect to Personal Hotspot with Wi-Fi

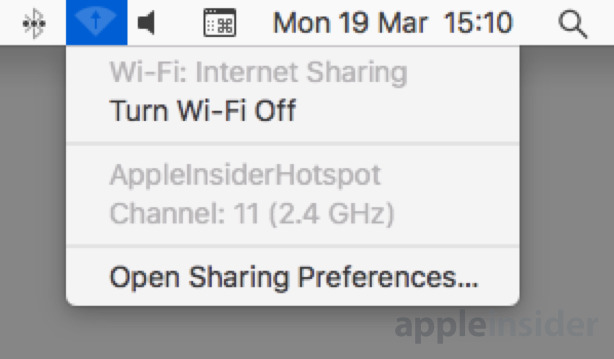
On the device that provides Personal Hotspot, go to Settings > Personal Hotspot, then follow these steps:
- Make sure that Allow Others to Join is on.
- Remember the device's Wi-Fi network name and password that appear on this screen. If you want to change the Wi-Fi network name, learn how to change your device name.
- Stay on this screen until you connect your other device to the Wi-Fi network.
On the device that needs to connect to Personal Hotspot, follow these steps:
- Turn Wi-Fi off and back on.
- Make sure you connect to the correct Wi-Fi network. The network name is the same as the iOS device that provides the Personal Hotspot, and the might appear next to it.
- If you see a password error when you try to join Personal Hotspot, check the Wi-Fi password: on the device that provides the Personal Hotspot, go to Settings > Personal Hotspot to see the Wi-Fi password.
If you can't connect to Personal Hotspot with USB
To avoid unnecessary data charges, turn off Personal Hotspot when you don't need it. If you don't, every time you plug your iOS device with Personal Hotspot into your computer to charge, your computer will connect to Personal Hotspot.
Follow the steps below for your Mac or Windows PC.
Connect your Mac to Personal Hotspot with USB
- Update to the latest version of iTunes.
- With a USB cable, connect your Mac to the iPhone or iPad that provides Personal Hotspot. If prompted, trust the device.
- Make sure that you can locate and view your iPhone or iPad in iTunes or the Finder. If your Mac doesn't recognise your device, try a different USB cable.
- Go to System Preferences > Network, then select iPhone USB. If you can’t see it, click the and add it.
- Click the , choose Make Service Inactive, then click Apply.
- Click the , choose Make Service Active, then click Apply. If you already have a different network connection, your Personal Hotspot connection might not be activated until you untick “Disable unless needed” and click Apply.
Connect your Windows PC to Personal Hotspot with USB
- Update to the latest version of iTunes.
- With a USB cable, connect your computer to the iPhone or iPad that provides Personal Hotspot. If prompted, trust the device.
- Make sure that you can locate and view your iPhone or iPad in iTunes. If your Windows PC doesn't recognise your device, try a different USB cable.
- Follow the steps provided by Microsoft to check your Internet connection in Windows 10 or Windows 7.
If you can't connect to Personal Hotspot with Bluetooth
Use the steps below to pair your devices and connect to Personal Hotspot with Bluetooth.
Pair your devices
- On the device that provides the Personal Hotspot, go to Settings > Personal Hotspot and make sure Allow Others to Join is on.
- Go to Settings > Bluetooth and make sure Bluetooth is on.
- Keep this screen open, then follow the steps for the device that needs to connect:
- On your iPad or iPod touch, tap Settings > Bluetooth and make sure Bluetooth is on. Tap the device that provides the Personal Hotspot, confirm the code that appears, then tap Pair on both devices.
- On your Mac, choose Apple () menu > System Preferences, then click Bluetooth and make sure Bluetooth is on. Select the device providing the Personal Hotspot, click Connect, then follow the onscreen instructions.
- On your Windows PC, click the Bluetooth icon in the Notification area and make sure Bluetooth is on. Choose Add a Bluetooth Device, then follow the onscreen instructions.
Connect to Personal Hotspot with Bluetooth
Here's how to connect your Mac or PC:
- On your Mac, click the in the menu bar. Choose the iOS device that provides the Personal Hotspot, then choose Connect to Network. You can confirm your connection in System Preferences > Network. If you can't connect, skip to the next section.
- On your Windows PC, click the in the Notification area and choose Join A Personal Area Network. Right-click your device and hover your pointer over 'Connect using', then select 'Access point'. If you still can't connect, skip to the next section.
If you still can’t connect to Personal Hotspot with Bluetooth
On your devices, turn Bluetooth off and back on:
- On your iOS devices, go to Settings > Bluetooth and turn Bluetooth off and back on.
- On your Mac, click the in the menu bar, then turn Bluetooth off and back on.
- On your PC, choose Settings, click the , then turn Bluetooth off and back on.
If you still can't connect, follow these steps:
- Unpair your device:
- On the iPad or iPod touch that needs to connect to Personal Hotspot, tap Settings > Bluetooth. Tap next to the device that provides Personal Hotspot, then tap Forget this Device.
- On your Mac, choose Apple () menu > System Preferences, then click Bluetooth. Select the device that provides the Personal Hotspot, then click the .
- On your Windows PC, click the in the Notification area. Select 'Show Bluetooth devices' and select the device that provides the Personal Hotspot. Click Remove, then click OK.
- Restart all of your devices.
- Pair your devices and try connecting to Personal Hotspot again.
Get more help
If you still can’t connect, contact Apple Support to get help with your iPhone or iPad (Wi-Fi + Cellular).
Last updated on March 29th, 2020 at 04:40 pm
The hotspot is the region or the location where you can access internet connection through WiFi. We may have seen many public hotspots in coffee shops, airports. Even we can also turn the smartphone into a portable hotspot. But here in this tutorial we are concerned with creating Hotspot on your Mac.
Can we Turn MacBook into Hotspot?
Must See: Why your MacBook battery die so fast?
How to Create Hotspot on MacBook?
NOTE: The steps shown below are the same for MacBook Air as well as Pro.
- Open System Preferences from the top-left Apple logo of your screen.
2. Tap on the Sharing option.
Hotspot For Mac Mini Mac
3. On the left side of your screen, check the options from the drop-down list.
- Share your connection
from: Wi-Fi - To computer using: Wi-Fi
4. Choose the Internet Sharing service in the left area to activate hotspot.
Mac Hotspot Setup
5. Click on the Start option to continue sharing an Internet connection via creating HotSpot.
Hotspot Iphone Mac Mini
With these steps, you can instantly turn your MacBook to Hotspot. For keeping your Wi-Fi secure, you can click on Security option to enter your password.
You may also like:
You can follow us on Facebook, Twitter or Google+ for all the latest tech tutorials, online deals.
